Dominando El Editor De Bloques De WordPress: Guía Completa
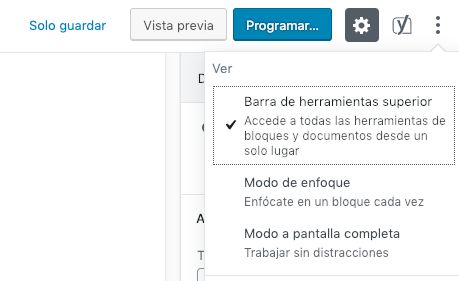
Bienvenido a mi blog. En este artículo, te guiaré paso a paso para que puedas dominar el Editor de Bloques de WordPress. Aprenderás cómo crear y personalizar tu contenido de manera fácil y efectiva. ¡No te pierdas esta guía completa! ¡Exprime al máximo tus habilidades de edición!
- Domina el Editor de Bloques de WordPress: Una guía completa para aprovechar al máximo esta poderosa herramienta
- ¿Cuál es la función del editor de bloques en WordPress?
- ¿Cómo eliminar el editor de bloques en WordPress?
- ¿Cómo modificar el editor en WordPress?
- ¿Cuál es la forma de utilizar el editor clásico de WordPress?
- Preguntas Frecuentes
Domina el Editor de Bloques de WordPress: Una guía completa para aprovechar al máximo esta poderosa herramienta
Claro, aquí tienes una guía completa para dominar el Editor de Bloques de WordPress y aprovechar al máximo esta poderosa herramienta:
El Editor de Bloques de WordPress es una función destacada que fue introducida en la versión 5.0 del popular sistema de gestión de contenidos. Con este editor, puedes crear y diseñar contenido de una manera más intuitiva y flexible.
Para empezar, lo primero que debes hacer es familiarizarte con los bloques. Los bloques son elementos individuales que puedes añadir a tu contenido, como párrafos, imágenes, títulos, listas, botones, etc. Puedes arrastrar y soltar bloques, así como personalizar su apariencia y funcionalidad.
Una vez que tengas claro cómo funcionan los bloques, podrás comenzar a construir tu contenido. Puedes añadir bloques de texto, imágenes y otros elementos multimedia, así como reorganizarlos y ajustar su diseño según tus necesidades.
Además, el Editor de Bloques ofrece una amplia gama de características y opciones avanzadas para que personalices tu contenido de manera aún más precisa. Por ejemplo, puedes ajustar la alineación del texto, aplicar estilos y colores específicos, agregar enlaces, agregar animaciones y mucho más.
Otra característica interesante del Editor de Bloques es la posibilidad de utilizar plantillas y bloques reutilizables. Esto te permite crear diseños consistentes y ahorrar tiempo al no tener que volver a crear el mismo contenido una y otra vez.
Por último, es importante mencionar que el Editor de Bloques también es compatible con complementos y temas de terceros. Esto significa que puedes ampliar aún más sus capacidades y personalizar tu experiencia de edición según tus preferencias.
En resumen, el Editor de Bloques de WordPress es una herramienta poderosa que te permite crear contenido de manera intuitiva y flexible. Aprovecha al máximo sus características y opciones para obtener resultados profesionales y atractivos. ¡Empieza a experimentar con el Editor de Bloques y descubre todas las posibilidades que ofrece!
¿Cuál es la función del editor de bloques en WordPress?
El editor de bloques en WordPress es una herramienta que te permite crear y personalizar el contenido de tus páginas y publicaciones de forma más visual y flexible. Con él, puedes organizar tu contenido en bloques individuales, como párrafos, imágenes, videos, encabezados, citas, listas, etc.
La función principal del editor de bloques es facilitar la creación y edición de contenido sin necesidad de conocimientos de programación o diseño web. Cada bloque se puede editar de forma independiente, lo que te permite modificar su apariencia, agregar estilos, cambiar el orden, duplicar o eliminar según tus necesidades.
Además, el editor de bloques ofrece una amplia variedad de bloques prediseñados y personalizables, así como la posibilidad de descargar y utilizar bloques adicionales de plugins o temas. Esto te proporciona un gran control sobre la apariencia y estructura de tu contenido, y te permite crear diseños más atractivos y dinámicos.
Otra ventaja del editor de bloques es que es compatible con la edición en dispositivos móviles, lo que te permite crear contenido de manera intuitiva desde cualquier lugar y en cualquier momento. También puedes previsualizar tu contenido antes de publicarlo y ver cómo se verá en diferentes tamaños de pantalla.
En resumen, el editor de bloques de WordPress simplifica y optimiza el proceso de creación y personalización de contenido, brindándote mayor flexibilidad y control sobre la apariencia y estructura de tus páginas y publicaciones.
¿Cómo eliminar el editor de bloques en WordPress?
Para eliminar el editor de bloques en WordPress, puedes seguir estos pasos:
1. Accede al panel de administración de WordPress con tus credenciales de usuario.
2. Dirígete a la sección "Ajustes" y haz clic en "Escritura".
3. En la página de ajustes de escritura, desplázate hacia abajo hasta la sección "Editor de bloques".
4. Marca la casilla que dice "Desactivar completamente el editor de bloques" para eliminar por completo el uso del editor de bloques en tu sitio.
5. Haz clic en el botón "Guardar cambios" para aplicar la configuración.
Recuerda: Eliminar el editor de bloques puede afectar la forma en que creas y editas tus contenidos, ya que cambiarás al editor clásico o de texto. Si estás utilizando temas o plugins que dependen del editor de bloques, es posible que ciertas funcionalidades se vean afectadas.
Espero que esta información haya sido útil. ¡Si tienes más preguntas, no dudes en hacerlas!
¿Cómo modificar el editor en WordPress?
Para modificar el editor en WordPress, puedes seguir estos pasos:
1. Accede al panel de administración de tu sitio de WordPress.
2. Dirígete a la sección de "Apariencia" y selecciona "Editor" en el menú desplegable.
3. Haz clic en el archivo functions.php que se encuentra en la columna derecha.
4. Después de abrir el archivo functions.php, añade el siguiente código:
```php
function mi_funcion_editor($args) {
$args['block_formats'] = 'Párrafo=p;Encabezado 2=h2;Encabezado 3=h3';
return $args;
}
add_filter('tiny_mce_before_init', 'mi_funcion_editor');
```
5. Una vez que hayas añadido el código, guarda los cambios en el archivo functions.php y ciérralo.
6. Refresca el editor de WordPress y verás que ahora solo tienes disponibles los formatos de párrafo (p), encabezado 2 (h2) y encabezado 3 (h3) en el menú de formatos.
Recuerda que puedes modificar los formatos disponibles según tus necesidades, simplemente editando la línea en negritas, donde se especifican los formatos permitidos para el editor.
Espero que esta información sea de ayuda para ti. Si tienes alguna otra duda, estaré encantado de ayudarte.
¿Cuál es la forma de utilizar el editor clásico de WordPress?
Para utilizar el editor clásico de WordPress, primero debes asegurarte de tenerlo instalado y activado en tu sitio web. Si no lo tienes instalado, puedes hacerlo desde la sección de plugins en tu panel de administración.
Una vez que tienes el editor clásico instalado, para utilizarlo solo debes crear o editar una entrada o página en tu panel de administración de WordPress.
Cuando estés en el editor, verás una interfaz familiar con botones de formato en la parte superior. Puedes utilizar estos botones para aplicar formatos básicos como negrita, cursiva, tachado, listas y más.
Para colocar negritas en tu texto, simplemente selecciona la palabra o frase que deseas resaltar y haz clic en el botón "B" en la barra de formato. Esto agregará las etiquetas alrededor del texto seleccionado, haciendo que aparezca en negrita cuando se visualice en el sitio web.
Recuerda que puedes combinar diferentes formatos en un mismo texto. Por ejemplo, puedes aplicar negrita y cursiva a una palabra o frase utilizando los botones correspondientes.
Finalmente, no olvides guardar tus cambios antes de salir del editor. Puedes hacer clic en el botón "Actualizar" o "Publicar" dependiendo de si estás creando una nueva entrada o editando una existente.
¡Eso es todo! Ahora sabes cómo utilizar el editor clásico de WordPress y aplicar negritas a tus contenidos. ¡Espero que esta información te haya sido útil!
Preguntas Frecuentes
¿Cuáles son las principales ventajas de utilizar el editor de bloques de WordPress en lugar del editor clásico?
El uso del editor de bloques de WordPress proporciona varias ventajas significativas en comparación con el editor clásico.
1. Mayor flexibilidad y personalización: El editor de bloques permite a los usuarios crear y personalizar el diseño de su contenido de una manera más intuitiva. Puedes arrastrar y soltar diferentes bloques para agregar texto, imágenes, videos, botones y más.
2. Funcionalidades adicionales: El editor de bloques ofrece una amplia gama de bloques predefinidos que te permiten integrar fácilmente funcionalidades adicionales en tu contenido. Puedes agregar formularios de contacto, galerías de imágenes, mapas interactivos y mucho más sin necesidad de instalar plugins externos.
3. Mejor experiencia de usuario: Con el editor de bloques, puedes ver cómo se verá el contenido en tiempo real a medida que lo creas. Esto te ayuda a tener una mejor idea de cómo quedará el resultado final y facilita los ajustes necesarios.
4. Edición más fluida: La interfaz del editor de bloques es más moderna y simplificada, lo que hace que la edición de contenido sea más rápida y eficiente. Además, puedes editar cada bloque individualmente sin afectar el resto del contenido.
5. Adaptabilidad a diferentes tipos de contenido: El editor de bloques es especialmente útil para crear contenido multimedia y estructurado. Puedes organizar fácilmente el contenido en secciones, columnas y filas, lo que resulta en diseños más atractivos y adaptados a tus necesidades.
En general, el editor de bloques de WordPress ofrece más herramientas y posibilidades de personalización, lo que te permite crear contenido más atractivo y dinámico para tu sitio web.
¿Cuáles son los elementos más comunes que se pueden añadir y personalizar utilizando el editor de bloques de WordPress?
El editor de bloques de WordPress ofrece una amplia gama de elementos que se pueden añadir y personalizar para crear contenido visualmente atractivo. Algunos de los elementos más comunes incluyen:
1. Párrafos: Permite agregar y formatear texto en diferentes párrafos.
2. Títulos y subtítulos: Ofrece diferentes niveles de encabezados para jerarquizar el contenido.
3. Listas: Tanto numeradas como con viñetas para presentar información en forma de lista.
4. Imágenes: Permite añadir imágenes desde la biblioteca de medios o subirlas directamente desde el ordenador y ajustar su tamaño y alineación.
5. Galerías: Permite crear galerías de imágenes con diferentes estilos de presentación.
6. Videos: Permite insertar vídeos de plataformas como YouTube o Vimeo simplemente pegando el enlace.
7. Citas: Permite destacar citas relevantes dentro del contenido con diferentes estilos.
8. Botones: Permite añadir botones que pueden enlazar a otras páginas o recursos.
9. Tabs y acordeones: Permite organizar el contenido en pestañas o secciones plegables.
10. Tablas: Permite crear tablas para mostrar datos organizados en columnas y filas.
11. Widgets: Permite incorporar contenido de widgets dentro del editor de bloques.
12. Separadores: Permite añadir líneas horizontales o elementos decorativos para separar secciones.
Estos elementos se pueden personalizar en cuanto a su apariencia, como el tamaño de la fuente, el color de fondo, la alineación, entre otros, utilizando las opciones de formato disponibles en el editor de bloques.
¿Qué consejos o trucos puedes compartir para dominar y sacar el máximo provecho del editor de bloques de WordPress?
El editor de bloques de WordPress, también conocido como Gutenberg, es una herramienta poderosa que te permite crear y personalizar tu contenido de manera fácil y eficiente. Aquí te dejo algunos consejos y trucos para dominar y sacar el máximo provecho de este editor:
1. Familiarízate con los bloques: El editor de bloques se basa en la idea de agregar contenido en forma de bloques individuales. Cada elemento, como un párrafo, una imagen o un encabezado, se convierte en un bloque separado. Aprende a usar y manipular diferentes tipos de bloques para obtener una mayor flexibilidad y control sobre tu contenido.
2. Explora las opciones de formato: El editor de bloques ofrece muchas opciones de formato para personalizar tu contenido. Experimenta con diferentes estilos de texto, tamaños de fuente, colores de fondo y más para darle vida a tus publicaciones.
3. Utiliza atajos de teclado: El editor de bloques de WordPress cuenta con varios atajos de teclado que te permiten ahorrar tiempo y ser más eficiente al trabajar. Por ejemplo, puedes utilizar "Ctrl + C" para copiar un bloque y "Ctrl + V" para pegarlo en otro lugar. Investiga y aprovecha estos atajos para agilizar tu flujo de trabajo.
4. Guarda bloques reutilizables: Si creas un bloque que planeas usar en múltiples ocasiones, puedes guardarlo como un bloque reutilizable. De esta manera, podrás agregarlo fácilmente a otras publicaciones sin tener que recrearlo desde cero cada vez.
5. Utiliza la función de edición en línea: El editor de bloques te permite realizar cambios en línea, lo que significa que puedes editar y actualizar tu contenido directamente en la página en lugar de ir al panel de administración. Esta función te permite tener una vista previa instantánea de tus cambios y agiliza el proceso de edición.
6. Instala complementos adicionales: Si sientes que el editor de bloques nativo de WordPress no cumple con todas tus necesidades, considera la posibilidad de instalar complementos adicionales. Hay muchas extensiones disponibles que agregan características y funcionalidades extras al editor de bloques, como bloques personalizados, estilos predefinidos y más.
7. Mantente actualizado: El editor de bloques de WordPress está en constante evolución, por lo que es importante estar al tanto de las actualizaciones y mejoras. Mantén tu versión de WordPress actualizada y revisa regularmente las novedades en las notas de la versión para aprovechar al máximo las nuevas características y mejoras del editor.
Recuerda practicar y experimentar con el editor de bloques para familiarizarte completamente con su funcionamiento. ¡Diviértete creando y personalizando tu contenido en WordPress!
-
¡Vaya! ¡No tenía idea de que el editor de bloques de WordPress fuera tan poderoso! Definitivamente voy a explorar más esta herramienta.
Deja una respuesta

¡Vaya guía completa! Me encanta cómo el editor de bloques en WordPress ha evolucionado. ¡Es una herramienta poderosa!