Optimización De Velocidad Con Caché En WordPress: Plugins Recomendados
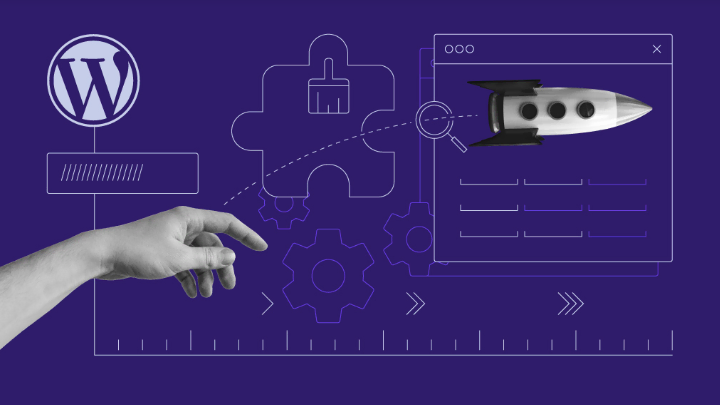
¡Bienvenido/a a mi blog! En este artículo, te mostraré cómo optimizar la velocidad de tu sitio web en WordPress utilizando plugins de caché recomendados. Descubre cómo acelerar la carga de tu página y mejorar la experiencia de tus usuarios. ¡No te lo pierdas! velocidad, caché, optimización, WordPress, plugins
- Mejora la velocidad de tu sitio web en WordPress con estos plugins recomendados de caché.
- ¿Cuál es el plugin más recomendado para la caché en WordPress?
- ¿Cómo puedo determinar qué plugin utiliza más recursos en WordPress?
- ¿Cuáles son las mejores formas de incrementar la velocidad de WordPress?
- ¿Cómo borrar la caché en WordPress?
- Preguntas Frecuentes
Mejora la velocidad de tu sitio web en WordPress con estos plugins recomendados de caché.
Claro, aquí te presento algunos plugins recomendados de caché para mejorar la velocidad de tu sitio web en WordPress.
WP Fastest Cache: Este plugin es fácil de configurar y ofrece opciones como minificación de HTML y CSS, compresión GZIP y almacenamiento en caché de archivos estáticos para acelerar tu sitio.
W3 Total Cache: Es uno de los plugins de caché más populares. Ofrece una amplia gama de funciones, como almacenamiento en caché de página y objeto, minificación de archivos y compatibilidad con CDN (Content Delivery Network).
WP Super Cache: Fácil de usar y configurar, este plugin genera archivos HTML estáticos de tu contenido dinámico para reducir el tiempo de carga de tu sitio web.
LiteSpeed Cache: Específicamente diseñado para servidores LiteSpeed, este plugin aprovecha al máximo la tecnología de caché de LiteSpeed para ofrecer una mejora significativa en la velocidad de carga.
Recuerda que cada sitio web es único, por lo que te recomiendo probar diferentes plugins y configuraciones para encontrar la mejor opción para tu sitio. Además, no olvides realizar pruebas de velocidad antes y después de instalar un plugin de caché para asegurarte de que estás obteniendo los resultados deseados.
¿Cuál es el plugin más recomendado para la caché en WordPress?
Uno de los plugins más recomendados para la caché en WordPress es el plugin llamado WP Super Cache. Este plugin es muy popular y ofrece una forma sencilla de implementar la caché en tu sitio WordPress.
Al activar WP Super Cache, se generarán archivos HTML estáticos de tus páginas dinámicas, lo que reduce significativamente el tiempo de carga. Cuando un visitante accede a tu sitio, se le mostrará el archivo HTML en lugar de procesar dinámicamente la página, lo que mejora la velocidad de carga y reduce la carga del servidor.
Además, el plugin cuenta con diferentes opciones de configuración avanzadas para adaptarse a las necesidades de tu sitio. Puedes activar la compresión de archivos, configurar reglas de exclusión para ciertas páginas o usuarios, y establecer períodos de tiempo para la actualización automática de la caché.
Otros plugins populares de caché que también puedes considerar son W3 Total Cache y WP Rocket, ambos ofrecen funciones avanzadas de caché y optimización de rendimiento para tu sitio WordPress.
Recuerda que la elección del plugin de caché adecuado dependerá de las características y necesidades específicas de tu sitio, así como de tu nivel de experiencia técnica. Es recomendable probar diferentes soluciones y medir los resultados para encontrar la opción que mejor se adapte a tu proyecto.
¿Cómo puedo determinar qué plugin utiliza más recursos en WordPress?
En WordPress, hay varias formas de determinar qué plugin está utilizando más recursos en tu sitio. Aquí te mencionaré dos métodos principales:
1) Utilizando un plugin:
Plugins de monitoreo de rendimiento: existen diferentes plugins de monitoreo de rendimiento disponibles en el repositorio oficial de WordPress. Algunos de los más populares son "WP Performance Score Booster" y "P3 (Plugin Performance Profiler)". Estos plugins te ayudarán a identificar qué plugins están consumiendo más recursos en tu sitio.
2) Utilizando herramientas externas:
Google Chrome DevTools: si utilizas el navegador Google Chrome, puedes utilizar las herramientas de desarrollador integradas para analizar el rendimiento de tu sitio. Para abrir las herramientas de desarrollador, simplemente haz clic derecho en cualquier parte de tu sitio web y selecciona "Inspeccionar". Luego, ve a la pestaña "Rendimiento" y recarga la página. Aquí podrás ver una gráfica detallada del tiempo que cada recurso tarda en cargar, incluyendo los plugins. Si ves que algún plugin está causando un aumento significativo en el tiempo de carga, es posible que esté utilizando más recursos.
Recuerda que al identificar los plugins que utilizan más recursos, es importante evaluar si realmente los necesitas y si hay alternativas más eficientes disponibles. Además, asegúrate de mantener todos tus plugins actualizados a su última versión para evitar problemas de rendimiento.
¿Cuáles son las mejores formas de incrementar la velocidad de WordPress?
Hay varias formas de incrementar la velocidad de WordPress y mejorar la experiencia de los usuarios. Aquí te indico algunas de las mejores estrategias:
1. Utiliza un buen hosting: Elige un proveedor de hosting confiable y rápido. Un servidor lento puede afectar drásticamente la velocidad de carga de tu sitio web.
2. Optimiza las imágenes: Las imágenes pesadas son una de las principales causas de carga lenta en WordPress. Utiliza herramientas como Photoshop o plugins como WP Smush para comprimir y optimizar tus imágenes antes de subirlas a tu sitio.
3. Usa un tema liviano y optimizado: Selecciona un tema que esté optimizado para cargar rápidamente sin sacrificar funcionalidad. Evita los temas con exceso de características que no necesitas.
4. Minimiza el uso de plugins: Cada plugin instalado en tu sitio añade carga adicional, así que asegúrate de utilizar solo los que son necesarios y manténlos actualizados.
5. Caché: Utiliza un plugin de caché como WP Super Cache o W3 Total Cache para generar versiones en caché de tus páginas y reducir el tiempo de carga.
6. Optimiza la base de datos: Utiliza una herramienta de optimización de base de datos como WP Optimize para eliminar revisiones antiguas, comentarios no deseados y otros elementos innecesarios que pueden ralentizar tu sitio.
7. Usa una red de entrega de contenido (CDN): Un CDN almacena copias de tu sitio en servidores ubicados en diferentes lugares del mundo, lo que permite cargar tu contenido desde la ubicación más cercana al usuario, mejorando la velocidad de carga.
8. Habilita la compresión GZIP: Habilitar la compresión GZIP reduce el tamaño de los archivos estáticos (CSS, JavaScript, etc.) antes de ser enviados al navegador del usuario, lo cual acelera la carga de tu sitio.
9. Limita las publicaciones en la página principal: Configura WordPress para mostrar solo una cantidad limitada de publicaciones en la página principal. Esto reduce la carga en el servidor y mejora la velocidad de carga.
10. Realiza un mantenimiento regular: Realiza tareas de mantenimiento periódicas, como limpiar archivos temporales, eliminar plugins no utilizados y mantener el núcleo de WordPress actualizado.
Recuerda que la velocidad de carga es crucial para el éxito de tu sitio web. Adoptando estas estrategias, podrás mejorar significativamente la experiencia de los usuarios y optimizar el rendimiento de tu sitio en WordPress.
¿Cómo borrar la caché en WordPress?
Para borrar la caché en WordPress, puedes seguir los siguientes pasos:
1. Instalar un plugin de caché: Hay varios plugins populares disponibles, como WP Super Cache, W3 Total Cache o WP Rocket. Puedes elegir el que mejor se adapte a tus necesidades y seguir las instrucciones de instalación y configuración.
2. Acceder a la configuración del plugin: Una vez instalado el plugin, deberás acceder a su configuración a través del menú de WordPress. Por lo general, encontrarás un enlace a la configuración del plugin en el menú lateral de administración.
3. Borrar la caché: En la configuración del plugin, busca la opción para borrar la caché. Puede estar etiquetada como "Borrar caché" o "Purge cache". Haz clic en esta opción para eliminar la caché almacenada por completo.
4. Guardar los cambios: Después de borrar la caché, es posible que debas guardar los cambios en la configuración del plugin. Busca un botón o enlace etiquetado como "Guardar cambios" o similar y haz clic en él.
5. Verificar la caché: Para asegurarte de que la caché se haya borrado correctamente, puedes visitar tu sitio web y ver si los cambios realizados se reflejan de inmediato. Si sigues viendo la versión en caché, intenta actualizar la página o vaciar la caché del navegador.
Recuerda que el proceso exacto puede variar según el plugin de caché que estés utilizando. Siempre es recomendable leer la documentación del plugin o buscar tutoriales específicos para obtener instrucciones detalladas sobre cómo borrar la caché en tu caso particular.
Preguntas Frecuentes
¿Qué es la caché en WordPress y cómo puede mejorar la velocidad de mi sitio web? ¿Qué plugin de caché me recomendarías utilizar?
La caché en WordPress es una técnica que permite almacenar temporalmente una versión estática de tu sitio web. Cuando un visitante accede a tu sitio, en lugar de generar la página desde cero cada vez, se muestra la versión en caché, lo que disminuye el tiempo de carga y mejora la velocidad de tu sitio web.
Uno de los plugins de caché más populares para WordPress es WP Fastest Cache. Este plugin es fácil de usar y ofrece diversas opciones de configuración para optimizar el rendimiento de tu sitio.
Aquí te explico cómo puedes utilizar WP Fastest Cache para acelerar la velocidad de tu sitio web:
1. Instala y activa el plugin WP Fastest Cache desde el repositorio de WordPress.
2. Ve a la pestaña de configuración del plugin, ubicada en la barra lateral izquierda de tu panel de administración de WordPress.
3. Activa la opción "Activar la Caché" para habilitar la función de caché en tu sitio.
4. Ajusta las opciones de configuración según tus necesidades. Puedes establecer reglas de exclusión para ciertas páginas o tipos de contenido, habilitar la compresión Gzip y configurar la limpieza automática de la caché.
5. Guarda los cambios y prueba tu sitio web para asegurarte de que todo funcione correctamente.
Recuerda que, una vez que hayas realizado cambios en tu sitio web, es recomendable purgar la caché en WP Fastest Cache para asegurarte de que los visitantes vean la versión actualizada de tu sitio.
Es importante destacar que la elección de un plugin de caché depende de tus necesidades y preferencias. Otros plugins populares de caché para WordPress son WP Super Cache y W3 Total Cache, así que puedes investigar y probar diferentes opciones para encontrar la que mejor se adapte a tu sitio web.
La utilización de un plugin de caché como WP Fastest Cache puede mejorar significativamente la velocidad de tu sitio web, lo cual es crucial para brindar una buena experiencia de usuario y mejorar el posicionamiento en los motores de búsqueda.
¿Cuáles son los mejores plugins de caché para WordPress en términos de rendimiento y facilidad de uso? ¿Hay alguna configuración especial que deba tener en cuenta al usarlos?
A la hora de elegir los mejores plugins de caché para WordPress en términos de rendimiento y facilidad de uso, hay dos opciones muy populares: W3 Total Cache y WP Super Cache.
1. W3 Total Cache:
W3 Total Cache es considerado uno de los mejores plugins de caché para WordPress debido a su amplia gama de características y opciones de personalización. Algunas de sus características clave incluyen el almacenamiento en caché de página, minificación y compresión de archivos CSS y JavaScript, y la integración con CDN (Content Delivery Network) para mejorar la velocidad de carga de tu sitio.
Para configurar W3 Total Cache correctamente, aquí hay algunas recomendaciones:
- Activa la caché de página: ve a "Performance" en tu panel de administración de WordPress, selecciona "General Settings" y marca la opción "Enable" en la sección "Page Cache".
- Utiliza minificación y compresión de archivos: activa las opciones de minificación de HTML, CSS y JavaScript para reducir el tamaño de los archivos y mejorar la velocidad de carga.
- Configura la integración con CDN: si utilizas un CDN, configura la integración con la opción correspondiente en la sección "CDN" del plugin.
2. WP Super Cache:
WP Super Cache es otro plugin popular de caché que se destaca por su facilidad de uso. Aunque no tiene tantas opciones de personalización como W3 Total Cache, sigue siendo una excelente opción para mejorar el rendimiento de tu sitio.
Para configurar WP Super Cache, sigue estos pasos:
- Activa la caché: ve a "Configuración" en tu panel de administración de WordPress, selecciona "WP Super Cache" y marca la opción "Activa la caché".
- Habilita la compresión: en la misma página de configuración, marca la opción "Comprimir páginas" para reducir el tamaño de los archivos y mejorar la velocidad de carga.
Además de estos plugins, recuerda otras buenas prácticas para mejorar el rendimiento de tu sitio WordPress, como utilizar un tema ligero y optimizado, optimizar las imágenes y utilizar un servicio de hosting confiable.
¡Recuerda siempre realizar copias de seguridad de tu sitio antes de instalar o configurar cualquier plugin para evitar posibles problemas!
¿Cómo puedo medir y mejorar la velocidad de mi sitio web de WordPress después de haber instalado un plugin de caché? ¿Existen otras técnicas o herramientas adicionales que pueda utilizar para optimizar aún más el rendimiento?
Recuerda que estas preguntas son solo ejemplos y puedes adaptarlas según tus necesidades específicas.
Después de haber instalado un plugin de caché en tu sitio web de WordPress, hay varias formas de medir y mejorar la velocidad de carga. Aquí te presento algunas técnicas y herramientas adicionales que puedes utilizar para optimizar aún más el rendimiento:
1. Prueba la velocidad de carga: Utiliza herramientas como Google PageSpeed Insights o GTmetrix para medir la velocidad actual de tu sitio web. Estas herramientas te darán información detallada sobre el rendimiento de tu sitio y te sugerirán áreas de mejora.
2. Optimiza las imágenes: Las imágenes suelen ser una de las principales causas de lentitud en un sitio web. Asegúrate de comprimir y optimizar tus imágenes antes de cargarlas en tu sitio. Puedes utilizar plugins como WP Smush o EWWW Image Optimizer para realizar esta tarea automáticamente.
3. Minifica y combina archivos CSS y JavaScript: La minificación y combinación de archivos CSS y JavaScript puede reducir significativamente el tamaño de los archivos y mejorar la velocidad de carga. Puedes utilizar plugins como Autoptimize o W3 Total Cache para realizar esta optimización.
4. Habilita la compresión GZIP: La compresión GZIP reduce el tamaño de los archivos que se envían desde el servidor a los navegadores de los visitantes. Puedes activar la compresión GZIP agregando el siguiente código en el archivo .htaccess de tu sitio:
```
# Compress HTML, CSS, JavaScript, Text, XML and fonts
AddOutputFilterByType DEFLATE application/javascript
AddOutputFilterByType DEFLATE application/rss+xml
AddOutputFilterByType DEFLATE application/vnd.ms-fontobject
AddOutputFilterByType DEFLATE application/x-font
AddOutputFilterByType DEFLATE application/x-font-opentype
AddOutputFilterByType DEFLATE application/x-font-otf
AddOutputFilterByType DEFLATE application/x-font-truetype
AddOutputFilterByType DEFLATE application/x-font-ttf
AddOutputFilterByType DEFLATE application/x-javascript
AddOutputFilterByType DEFLATE application/xhtml+xml
AddOutputFilterByType DEFLATE application/xml
AddOutputFilterByType DEFLATE font/opentype
AddOutputFilterByType DEFLATE font/otf
AddOutputFilterByType DEFLATE font/ttf
AddOutputFilterByType DEFLATE image/svg+xml
AddOutputFilterByType DEFLATE image/x-icon
AddOutputFilterByType DEFLATE text/css
AddOutputFilterByType DEFLATE text/html
AddOutputFilterByType DEFLATE text/javascript
AddOutputFilterByType DEFLATE text/plain
AddOutputFilterByType DEFLATE text/xml
# Remove browser bugs (only needed for really old browsers)
BrowserMatch ^Mozilla/4 gzip-only-text/html
BrowserMatch ^Mozilla/4.0[678] no-gzip
BrowserMatch bMSIE !no-gzip !gzip-only-text/html
```
5. Utiliza un CDN: Un Content Delivery Network (CDN) puede ayudar a cargar los archivos estáticos de tu sitio web desde servidores más cercanos a tus visitantes, lo que reduce el tiempo de carga. Cloudflare es una opción popular y fácil de configurar que ofrece servicios de CDN.
6. Elimina plugins innecesarios: Algunos plugins pueden ralentizar tu sitio web. Revisa tus plugins instalados y desactiva o elimina aquellos que no uses o que sean redundantes. Menos plugins significan menos tiempo de carga.
Recuerda que cada sitio web es único, por lo que es posible que algunas técnicas funcionen mejor que otras en tu caso específico. Experimenta con estas recomendaciones y evalúa los resultados usando las herramientas de prueba de velocidad mencionadas anteriormente.
-
Sin duda, el plugin más recomendado para la caché en WordPress es WP Rocket. ¡Lo he probado y funciona de maravilla!
Deja una respuesta

¡Hola a todos! ¿Alguien ha probado el plugin WP Rocket? ¿Qué tal les ha funcionado? 🚀